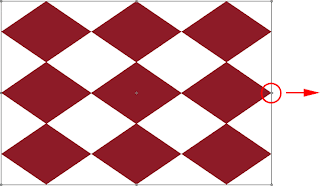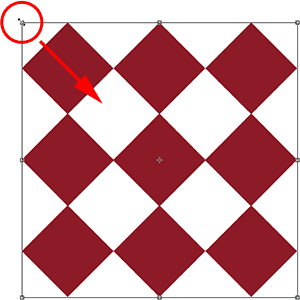Free Transform командата във фотошоп е един от най-полезните и често използвани функции, който се използва за преоразмеряване, преобразуване, въртене и движение на образи, текстове и селекции в документа. В този урок, ще се научите на основни умения и комбинации, за извличане на максимума от тази функция, включително и как да преминете към други режими на трансформация.
Ето един прост модел отворен на екрана ми:
Преди да продължим нататък, трябва да се отбележи, че моделът е разположен в отделен слой над бял фон в панела Layers, и че слоят е активен (маркирани в синьо). Това е важно, тъй като Free Transform команда не е инструмент за подбор и няма да може да избере модел, ако не сте избрали слой. Командата ще работи само над активния слой (в случая, модел). Ако нищо не е избрано, нямате възможност да работите с тази команда:
Официалният начин да изберете Free Transform команда е като отидете до менюто "Edit" в лентата с менюта в горната част на екрана и изберете Free Transform от списъка:
По-лесен и бърз начин, за да изберете Free Transform е с клавишната комбинация Ctrl + T (Win) / Command + T (Mac) ("T" от "Transform").
В нашия случай слоят с ромбовете е активен слой, веднага след като изберете Free Transform, се появява тънка граница кутия около модела, и ако се вгледате внимателно, се вижда малък квадрат в идеалния център на обекта Виждат се още квадрати долу в средата, в ляв център и десен център, както и квадрат във всеки от четирите ъгъла. Тези малки квадратчета се наричат дръжки, и ние можем да трансформираме всичко, което е в рамките на кутията от квадрати само чрез плъзгане на тези дръжки. Ще видите след малко:
Промяна на избраната областДа започнем с поглед към най-основните начини да се променят характеристиките на избраната област с Free Transform. За да нагласите ширината на областта, кликнете на лявата или дясната дръжка и с бутон на мишката все още задържан, просто плъзнете дръжката наляво или надясно. За регулиране на височината, кликнете върху или в горната или долната дръжка и, отново с бутон на мишката все още задържан, го плъзнете нагоре или надолу. Забележете, че диамант форми се простира широко, в нашия случай:
Влачене надясноПри изтегляне в някоя посока, ако задържите клавиша Alt (Win) / Option (за Mac), тогава имате същото изтегляне и в противоположна посока ( в случая теглим надясно, имате изтегляне и наляво).
За да се коригира ширината и височината заедно, щракнете и плъзнете някой от ъгловите манипулатори. Ако задържите клавиша Alt (Win) / Option (за Mac), докато плъзгате ъглов манипулатор, тогава ще се промени площта от центъра му, този път всички четири страни се движат едновременно:
Преоразмеряване на обекта
Един потенциален проблем при преобразуване с Free Transform е промяна на размера. До тук направихме трансформация на обекта. в следствие на което той може да е по-широк, по-тънък, по-висок или по-къс, но обекта вече не изглежда по начина, по който беше първоначално. Понякога това, което постигнахме до момента, може да е това което целим. По-често, ние просто искаме да променим размера на обекта, като го правим по-малък или по-голям, а искаме да запазим оригиналната форма непроменена. Например, може да се наложи да направим снимка по-малка, така че да пасва по-добре в колаж или друга подредба. Вие не искате лицето, на снимката да изглежда неестествено висок и слаб или нисък и дебел, заради промяната на изображението. Целта ви е снимката да бъде по-малка.
За да преоразмерите нещо с Free Transform, задръжте натиснат клавиша Shift, който ще ограничи пропорциите и няма да позволи изкривяването на оригиналната форма, докато плъзгате някой от ъгловите манипулатори. В случая ще го преоразмерим към центъра:
Въртене на обекти с Free Transform
Завъртане на изображение или селекция с Free Transform е по-различно и не изисква от нас да плъзгаме всички върхове. Поставете курсора само извън границата на обекта/кутия. Ще видите, че стреката се превръща в крива линия с малки стрелки в двата края. След това трябва само да кликнете и да влачите с мишката, за да завъртите обекта. Ако задържите Shift, докато плъзгате, ще се върти с 15 ° стъпки в желаната посока:
По подразбиране, центъра около който се върти обекта е неговият идеален център, който се вижда на горната снимка. Винаги можете да промените центъра. Щракнете върху него и го влачете до позицията, която искате да бъде ваш нов център. В случая даваме център да е единият от ъглите на обекта.
Преместване на обекти в Free Transform
Преместването на обекта става лесно. Щракате някъде в слектирания обект от Free Transform, задържате натиснат бутона на мишката и влаите, докато позиционирате на желаното място.
Вижте други възможности на фотошоп за трансформации на обекти.
източник на урока Есентиал.com
превод: leonnybg