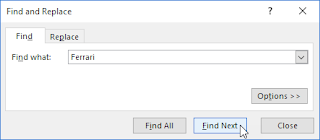Можете да използвате функцията за намиране и заместване на Excel, за да намерите бързо конкретен текст и да го замените с друг текст. Можете да използвате функцията Go to Special на Excel, за да изберете бързо всички клетки с формули, коментари, условно форматиране, константи, валидиране на данни и т.н.
Find/Намерете
За да намерите бързо конкретен текст, изпълнете следните стъпки.
1. В раздела Home/Начална страница в групата Editing/Редактиране кликнете върху Find & Select (Намиране и Избор).
Може да свалите файла от ТУК
2. Изберете Find.
Появява се диалоговия прозорец Find and Replace.
Video from Ofice academia Как да маркираме умно в Excel (F5 - Go To ...)
Find/Намерете
За да намерите бързо конкретен текст, изпълнете следните стъпки.
1. В раздела Home/Начална страница в групата Editing/Редактиране кликнете върху Find & Select (Намиране и Избор).
Може да свалите файла от ТУК
2. Изберете Find.
Появява се диалоговия прозорец Find and Replace.
3. Въведете текста, който искате да намерите. Например, напишете Ferrari.
4. Кликнете върху "Find Next".
Excel избира първото място, където се появява търсеното от нас.
5. Натиснете "Find Next", за да изберете второто събитие.
6. За да получите списък на всички събития, кликнете върху Find All/"Намиране на всички".
Replace/Заменете
За да намерите бързо конкретен текст и да го замените с друг текст, изпълнете следните стъпки.
1. В раздела Home страница в групата Editing кликнете върху Find & Select.
2. Изберете Replace.
Появява се диалоговият прозорец "Find and Replace" (с избрания раздел "Replace").
3. Въведете текста, който искате да намерите (Veneno) и го заменете с (Diablo).
4. Кликнете върху "Find Next".
Excel избира първото събитие. Все още няма заместване.
5. Щракнете върху "Replace", за да направите единичнo заместване.
Забележка: използвайте "Replace All", за да замените всички събития.
Go To Special
Можете да използвате функцията Go to Special на Excel, за да изберете бързо всички клетки с формули, коментари, условно форматиране, константи, валидиране на данни и т.н. Например, за да изберете всички клетки с формули, изпълнете следните стъпки.
1. Изберете единична клетка.
2. В Home страницата в групата Editing кликнете върху Find & Select.
3. Изберете Go To Special.
Забележка: Формули, коментари, условно форматиране, константи и проверка на данни са преки пътища. Те могат да бъдат намерени и под Go To Special.
4. Изберете Формули и щракнете върху OK.
Забележка: можете да търсите клетки с формули, които връщат числа, текст, логически данни (TRUE и FALSE) и грешки. Тези квадратчета за отметка също са налични, ако изберете Constants.
Excel избира всички клетки с формули в нашия случай.
Обща бележка: Ако изберете една клетка, преди да кликнете върху Find, Replace or Go To Special, Excel търси в целия работен лист. За да търсите област от клетки, първо изберете диапазон от клетки.
Още за функцията Find Features
За да получите достъп до някои по-разширени функции за намиране в Excel, изпълнете следните стъпки.1. Кликнете върху Опции в диалоговия прозорец "Find and Replace".
2. Въведете текста, който искате да намерите. Например, напишете Ferrari.
3. Изберете Workbook/Работна книга от падащия списък Within, за да намерите събития във всички работни листове.
4. Проверка на "Match case" ще направи вашето търсене специфично за конкретния случай. Например, тя ще намери само Ferrari, а не ferrari.
5. Проверка на "Match entire cell contents"/"Съвпадение на съдържанието на цялото съдържание на клетката" ще открие само клетки, които съдържат точно "Ferrari". Например клетките, съдържащи "Car Ferrari", "Ferrarii" няма да бъдат намерени.
Освен това,
6. Въпросителният знак (?) Съвпада точно с един знак. Например F?rrari ще намери Ferrari, Forrari, Farrari и др. Звездичка (*) съответства на поредица от нула или повече знаци. Например F * rrari ще намери Ferrari, Foorrari, Faaaaarrari и др.
Delete Blank Rows/Изтриване на празни редове
Този пример ще ви научи как да изтриете празни редове или редове, които съдържат празни клетки.
Свалете файла, с който ще работите от ТУК
1. На страницата Home, в раздела Editing, изберете Find & Select.
2. Изберете Go To Special.
3. Изберете Blanks и потвърдете с OK.
Excel селектира празните клетки/blank cells.
4. В страницата Home, в раздела Cells, изберете Delete.
5. От стрелката изберете Delete Sheet Rows.
Резултата:
ще продължим http://www.excel-easy.com/examples/row-differences.html