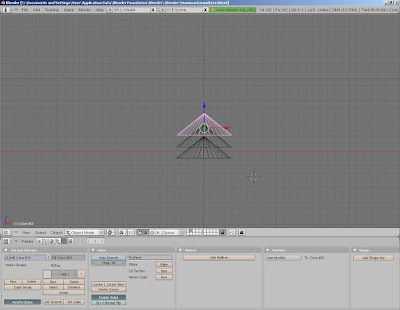Продължаваме своята снежна картина. След като направихме в предния урок снежен човек, време е да направим и дървета около него. Да започваме.
1. Отваряме документа, в който е снежния човек. Нека работим в различен слой на снежния човек. Затова в секцията за слоеве избираме да е активен и втория слой, като задържаме клавиша shift и с мишката избираме втория слой. В момента сме в Edit Mode.
2. Убедете се че сте в изглед 7(отгоре, top view) и направете конус. Следвайте стъпката: щракнете с мишката, за да видите кръга с пресечен плюс, шпацията за отваряне на нов обект и Add > Mesh > Cone. Избираме изглед на виждане клавиша 1 (front view, отпред) и преоразмеряваме конуса, като го правим малко сплескан. Избираме с мишката върха на конуса, с десен бутон на мишката, от клавиатурата натискаме G, със скрол бутона на мишката движим по ос Z надолу и получаваме долната картина. Преминете вObject Mode с клавиша Tab. и разширете конуса отдолу, като натиснете S и издърпвате до 8 квадратчета от мрежата ширина.3. Убедете се, че конуса ви е селектиран и че сте в Object Mode. Изберете Shading menu с F5. Изберете добавяне на нов (add new) и дайте име "FirTree". Изберете бутона с текстурите (texture menu). Вижте очертаните в червено секции на долните снимки.
4. Изберете добави нов, като изберете снимка и след това Load и изберете снимката, която искате да обгърне вашият конус. Снимката може да свалите от тук.
5. Отиваме в менюто (material menu), изберете "Map Input" бутона. Изберете "Tube". Убедете се, че конуса е селектиран все още.
Върнете се на editing menu (F9) и изберете "Set Smooth".
6. Изберете front view (1) или изглед отпред, дублирайте конуса като използвате клавишната комбинация (Shift+D) и поставете новия конус над другия. Направете същото още веднъж, за да получите три конуса, разположени един над друг. Разположете ги така, че върха на долния конус да е някъде по средата на горния. Имате подобно на снимката нещо.7. Избираме изглед отгоре - top view (7) и добавяме цилиндър - cylinder (Add > Mesh > Cylinder). Правим го да е по-малък с клавиша (S) и го разполагаме под трите конуса, така че да е като пън на дърво. Връщаме се в изглед front (1) view, за да се убедим че е добре разположено.
За цвета, който ще направим в кафяво вижте стъпка 7 и 8 от предния урок
Направете smooth and add appropriate materials. Задайте цвят кафяв със стойности (R:0.500, G:0.250, B:0.000). Погледнете и снимката по-долу.
На същата снимка виждате и снежния човек. Вече сме на стъпката, в която ще разположим дървета около снежния човек. В областта за слоеве избираме с shift слоя на снежко. Така вече виждаме на екрана двата слоя, снежен човек и дърво. Обръщаме изгледа с клавиш 7, изглед отгоре. Убедете се, че дървото е селектирано и след това го дублирайте. Всеки негов дубльор, разполагайте около снежния човек, като можете да обръщате изгледите, да намалявате на някои дървета размерите. Погледнато отгоре, ние имаме след многократно дублиране, следното нещо.
Натискайки срол-бутона на мишката леко извъртаме ъгъла на виждане на картината, за да видите как стоят елементите при нас.
Можем да рендерираме с F12 и да видим какво имаме. Снимката в началото. Тъй като сцената ни е тъмна, изтриваме лампата и я заменяме със слънце. Така вече всичко е наред. Със втората част вече сме готови. Имаме снежен човек и дървета. Успех!
Идея за урока: http://biorust.com/tutorials/detail/82/us/