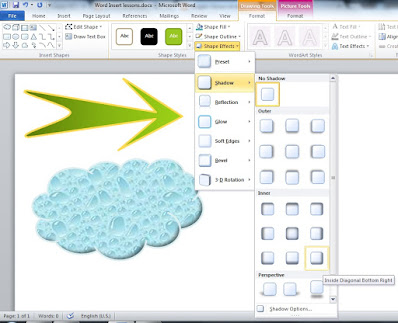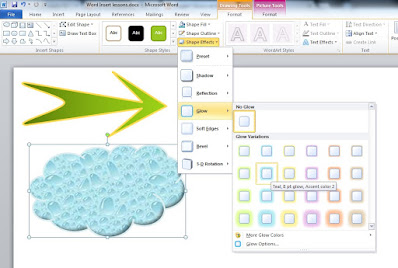Здравейте! Днес ще ви запозная с раздел Insert, група Illustrations на MS Word 2010. Може би ще кажете, ние го познаваме добре, но аз искам да ви покажа, че има какво още да видите. Да започваме!
Отворете нов документ на MS Word 2010. Задайте му подходящо име. Аз кръстих моя документ Word Insert Lessons.
Избираме раздел Insert и обръщаме внимание към групата Illustrations.
Изберете бутона Shapes и от него ще се разгъне меню с възможности за много форми. Аз избирам дясна стрелка и с натиснат ляв бутон на мишката изрисувам стрелката в документа.
Ако вашата стрелка е с различен цвят не се тревожете. В следващите стъпки вашата и моята стрелка ще станат еднакви, ако следвате моята работа.
Забележете, че след като изрисувахте стрелката, се активира нов раздел Drawing Tools / Format. Ако случайно не го виждате, селектирайте стрелката и ще се появи.
Нека направим стрелката еднаква. От Shape Styles изберете следния формат. Като натиснете 1 стрелката,както е на снимката отдолу и след това 2 - стила Colored Fill - Orange, Accent 5.
A сега, за да стане зелена като моята Colored Fill - Lime, Accent 1.
Изберете бутона Edit Shape. От него изберете командата Edit Points. Около стрелката се появяват черни точки. Именно с тях можем да променяме допълнително формата на стрелката.
Посочете с мишката върху лявата горна точка. Около нея се появява малка четирипосочна фигура. Натиснете левия бутон и изтеглете в нужната посока. След това направте подобно нещо с долната точка вляво и след това средната бяла точка изтеглете надясно. Трябва да получите нещо подобно като резултат.
След обработката на стрелката и в дясно имаме нова стрелка
Нека се върнем в Shape Styles и от бутона Shape Fill да изберем Gradient -> Dark Variations -> Linear Right.
Сега изберете долния бутон Shape Outline и изберете Theme Colors -> Gold, Accent 3, Lighter 40%.
Стрелката ни е готова.
Нека сега вмъкнем нова форма - облак / Cloud. По познатия начин със стрелката. Помогнете си със снимката отдолу. Изрисувайте вашият облак. Прави ви впечатление, че той приема първаначалния формат, както беше на стрелката - зелен с по-тъмен зелен контур.
Нека променим това. От Shape Styles и от бутона Shape Fill да изберем Texture -> Water droplets.
Сега изберете долния бутон Shape Outline и изберете Theme Colors -> Teal, Accent 2, Lighter 80%.
Изберете бутона Shape Effects -> от него изберете Shadow -> в секцията Inner -> изберете Inside Diagonal Bottom Right. Следвайте снимката отдолу. Резултатът е затъмняване на облака в долния десен ъгъл, отвътре.
Нека придадем леко сияние на облака. Изберете бутона Shape Effects -> от него изберете Glow -> в секцията Glow Variations -> изберете Teal, 8 pt glow, Accent color 2. Следвайте снимката отдолу.
Последното, което ще направим от тази секция с облака е Shape Effects -> Bevel -> Riblet.
Получихме нов облак с няколко ефекта.
За сега е това. Следете блога за нови постове! Късмет!