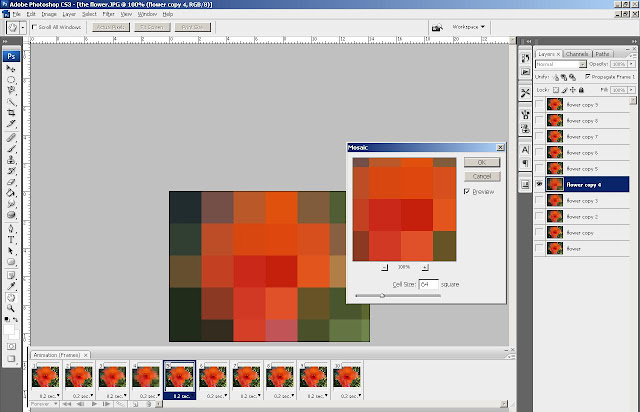|
| От Уроци за фотошоп |
Ще покажа лесен начин да си направите анимация с ефект на пискели на снимка.
Отваряте снимката си във фотошоп.
След това отваряте прозореца си за анимация. Window > Animation.
След това си правите 10 кадъра, чрез дублиране на фреймовете. Като зададете на първия фрейм и време на забавяне от 0.2 сек. Кликате върху бутна под кадрите, което има форма на прегънат лист. Кликате общо 9 пъти, за д аполучите 10 кадъра.
(За подробности как става това вижте на предните публикации за анимации на емотикон.)
Ето какво имам аз:(За подробности как става това вижте на предните публикации за анимации на емотикон.)
Втората ни стъпка е да дублираме слоя с изображението. Правим го 9 пъти, за да станат слоевете ни общо 10 на брой. Това става, като кликнете върху слоя с десен бутон и след това изберете Duplicate Layer....
Ето моя резултат:Вече имаме всичко и можем да започнем анимирането. Кликнете върху първия кадър. Всички слоеве, освен първия, който в моя случай е с име flower, направете НЕвидими, като кликнете върху иконката око на всеки слой. Направете активен слоя flower ( при мен е оцветен в синьо).
Сега от менюто Filter изберете Pixelate и от подменюто му Mosaic. (Filter > Pixelate > Mosaic). Отваря се диалогов прозорец Mosaic, в Cell Size задаваме стойност 4.
Ето как става:
Натискаме ОК.След това избираме втори кадър. Скриваме окото на всички слоеве. Активен е вторият ни слой и видим с име: flower copy. Отново през Filter > Pixelate > Mosaic, задаваме стойност Cell Size 8.
За третия кадър, активен трети слой с име flower copy 2. Окото само пред този слой да се вижда. През Mosaic стойността е 16.
Моментно състояние в снимка:
Продължаваме така със следващите кадри, като крием останалите слоеве, активни са ни сътоветните на кадъра, размерите за Cell Size na 4 кадър са 32, на пети 64.
Ето какво имаме при 5 кадър и кой слой е активен:След това от 6 кадър, започваме да намаляваме размера на Cell Size. Другите действия са същите.
6 кадър размер 32, седми - 16, осми - 8 и деветия - 4. Остава ни 10 кадър и последния слой, който не сме използвали flower copy 9. При него забавянето на кадъра задаваме да стане на 1 сек. Ето как е на изображение положението в този момент.
Сега тестваме как е анимацията ни с бутона play (малката стрелка на дясно) под кадрите.
Аз съм доволна от резултата и записвам работата си през File > Save for Web & Devices. Отваря се нов прозорец, в който задавам име и формат e / .gif. по подразбиране.
Това е! Още един забавен ефект за вашите снимки! Успех!