Днес ще направим ефекта на превръщането на съвременна снимка в стара със фотошоп, все едно че е правена преди много години. Ще използваме комбинации от няколко отделни ефекти, за да създадем крайния резултат.
Ще се научим как да се заменим оригиналните цветове на дадена снимка с класически сепия тон, как да добавите меко сияние към изображение, как да потъмните ръбове, как се добавя шум, прах и драскотини, как да се работи с бяло и черно в изображение чрез изсветляване на черното и потъмняване на бялото, ще видите как може да се възстанови и някой оригинален цвят на снимката, когато сме готови.
Има значение каква снимка ще подберете за този урок. Все пак няма как да направите на някоя супер нова сграда или кола този ефект. Ние избираме снимка на кон. Ще се стремим да постигнем ето тази разлика:
Step 1: Добавяне на Hue/Saturation Adjustment Layer
Отворете снимката си в програмата Photoshop. Първото, което ще направим е да премахнем цветовете и да ги заменим с класическия сепия тон. Използвайте Hue/Saturation корекция на слой. Изберете с мишката си иконата на New Adjustment Layer намираща се най-долу в палитрата за слоеве:
 |
| Clicking on the “New Adjustment Layer” icon at the bottom of the Layers palette |
 |
| Choose a “Hue/Saturation” adjustment layer |
 |
| Select the “Colorize” option in the bottom right of the Hue/Saturation dialog box, then set the “Hue” value to around 40. |
Натиснете ОК, когато сте готови Погледнете ивицата за слоеве, ще видите че се е появил нов слой с име Hue/Saturation 1, който се намира над основния ни слой с оригиналната снимка. Може да видите и промяната в снимката в сепия тон.
 |
| The Layers palette in Photoshop showing the newly added Hue/Saturation adjustment layer.The photo’s original colors have been replaced with a sepia tone. |
Убедете се, че е селектиран слоя с име Hue/Saturation 1 (Цветови тон), натиснете клавиша ALT и задръжте и отидете в менюто за слоеве най-горе на екрана и изберете Merge Visible. Или просто натиснете комбинацията с клавиши: Shift+Ctrl+Alt+E (Win) / Shift+Command+Option+E (Mac).
Поглеждайки в лентата за слоеве, ще видите че имаме създаден нов слой най-отгоре. Като предишните два са ни запазени в оригинал.
 |
| The Layers palette showing our original two layers now merged onto a third layer above them. |
Step 3: Преименуване на нови слой в “Glow”
За да ви е по-лесно в работата с фотошоп, поставяйте имена на слоевете си, за да знаете кой слой какво съдържа и да го намирате по-лесно.
Затова в следващата стъпка, ще променим името от Layer 1 (Слой 1) на Glow.
Натиснете бързо два пъти с мишката върху името на слоя и въведете новото име "Glow".
 |
| Rename the merged layer “Glow”. |
За да създадете висок контрастен блясък ефект, ще трябва да се размие слетия слой. За да направите това, със слоя "Glow", избран в палитрата Layers, отидете в менюто Filter в горната част на екрана, изберете Blur, и след това изберете Gaussian Blur (замъгляване по Гаус), който най-често се използва като филтър за размазване на изображението в Photoshop:
 |
| Go to Filter > Blur > Gaussian Blur. |
Отваря се диалогов прозорец на замъгляване по Гаус. Там изберете радиуса да е 6 пиксела. Съобразете се със снимката, с която работите. Ако е с по-голяма или съответно по-малка резолюция, стойността ще е различна. Лично аз добавих 4, 1 пиксела в снимката с коня.
 |
| Blur the layer using the Gaussian Blur filter. |
Натиснете Ок и ще видите, че снимката е размазана и е загубила своите очертания.
Step 5: Промяна на Blend Mode на замъгления слой “Glow” на “Overlay”
В секцията за Blend Mode опции в горния ляв ъгъл на лентата за слоеве. (Погледнете на долната снимка селектираната област в червено.), където обикновено е избрано нормално (Normal), натиснете стрелката и от листа за избор изберете Overlay (прикриване):
 |
| Change the blend mode of the “Glow” layer to “Overlay”. |
 |
| The image now appears with a soft glow and with higher contrast. |
Step 6. Намалете прозрачността на “Glow”слоя на 70%.
Следващото нещо, което ще направите, е да потъмните краищата на снимката. За това, ще имаме нужда от нов слой. Със слоя "Glow" избран в момента в палитрата Layers, задръжте клавиша Alt (Win) / Option (Mac) и кликнете върху иконката New Layer в долната част на панела със слоевете:
 |
| Fine-tune the glow effect by adjusting the opacity of the “Glow” layer. |
Step 7: Добавете нов Blank Layer и го наименувайте “Edges”
| Hold down “Alt” (Win) / “Option” (Mac) and click on the “New Layer” icon. |
 |
| Name the new layer “Edges”. |
.gif) |
| A new blank layer named “Edges” appears at the top of the Layers palette. |
Step 8: Запълнете слоя “Edges” с черен цвят.
Необходимо е да запълним новосъздадения слой с черно. Използваме командата на фотошоп за запълване Fill . Отидете в менюто Edit и изберете Fill, или използвайте комбинацията Shift+F5. Отваря се диалогов прозорец Fill . В този прозорец в секцията за съдържание (Contents) изберете да е черно Black. Убедете се че в секцията Blending Mode стойностите са Normal and Opacity и са на 100%.
 |
| Select black as the color you want to fill the new layer with. |
Екранът на работата ви сега трябва да е в черно.
Step 9: Изберете инструмента Elliptical Marquee Tool
Изберете Elliptical Marquee Tool (селекция на елипса) от лентата с инструменти на фотошоп. По подразбиране се намира под правоъгълната селекция (Rectangular Marquee Tool). За това се нуждаете да натиснете малкия триъгълник при Rectangular Marquee Tool, за да ви се отворят и другите възможности като падаща лента. Тогава изберете Elliptical Marquee Tool от менюто:
 |
| Select the Elliptical Marquee Tool from the Tools palette. |
Step 10: Опишете голяма елипсовидна селекция в черния слой.(Elliptical Selection)
Избрали сте инструмента за описване на елипса. Направете го, като изтеглите от ляво надясно в черния слой мишката.
 |
| Click in the top left corner and drag down to the bottom right corner of the image to create a large elliptical selection. |
Step 11: Добавете маска на слоя
Натиснете клавиша Alt (Win) / Option (Mac) и с мишката изберете иконата за маска на слоя Layer Mask в долната част на лентата за слоеве.:
 |
| Hold down “Alt” (Win) / “Option” (Mac) and click on the “Layer Mask” icon at the bottom of the Layers palette. |
Виждате, че се добави миниатюра за маска в слоя “Edges” (layer mask thumbnail).
 |
| The newly added layer mask thumbnail on the “Edges” layerThe photo is now visible through the hole created by the layer mask. |
Step 12: Използване на филтъра със Замъгляване по Гаус
За да омекотим връзката между черната област в маската и останалата част ще използваме Замъгляване по Гаус. Убедете се, че е избран слоя “Edges”.
Менюто за филтри Filter> Blur>Gaussian Blur .
Радиус 25 пиксела, като пак се съобразете със снимката и резолюцията й.
 |
| Increase the Radius value in the Gaussian Blur dialog box to soften the transition between the outer black area and the photo |
Ето какво имаме до момента.
Step 13: Намалете непрозрачността Opacity на слоя “Edges” Layer
Черната част от слоя ни пречи да виждаме какво има отдолу. За това ще намалим непрозрачността Opacity на около 35%:
 |
| Lowering the opacity of the “Edges” layer. |
 |
| The edges of the photo are now darkened. |
Step 13: Добавете нов слой и му задайте име "Noise"
В тази стъпка ще придадем зърнест ефект на снимката. Натиснете клавиша Alt (Win) / Option (Mac) и изберете от лентата за слоеве New Layer .
 |
| Hold down “Alt” (Win) / “Option” (Mac) and click on the “New Layer” icon. |
Отваря се диалогов прозорец за нов слой. Ето какво задаваме в него:
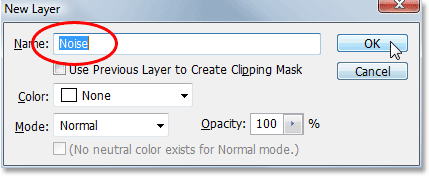 |
| Name the new layer “Noise” |
Натиснете ОК и ще се появи нов слой с име "Noise" (Шум)" най-отгоре в лентата за слоеве.
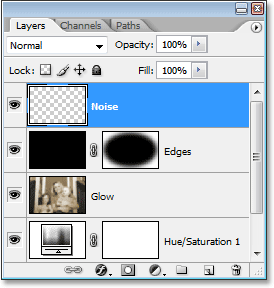 |
| The Layers palette in Photoshop showing the new “Noise” layer at the top. |
Step 15: Запълнете новия слой с черно (Black)
От менюто Edit изберете Fill или използвайте комбинацията Shift+F5. Отваря се диалоговия прозорец "Fill ". Убедете се, че параметрите са същите, като снимката долу:
Contents област изберете Black, опцията за Mode нека да си е Normal и Opacity да е на 100%:
.gif) |
| The Fill dialog box should still be set to the same options we used last time. |
Step 16: Добавете шум (Noise)
От менюто за филтри Filter > Noise > Add Noise:
Отваря се диалоговия прозорец “Add Noise”. В лентата за Amount изтеглете до стойност 130% или повече. Убедете се, че сте добавили достатъчно шум. Убедете се, че са избрани Gaussian и Monochromatic с отметка в долната част на прозореца.
 |
| Set the “Amount” value to around 130% to add lots of noise to the layer, and select the “Gaussian” and “Monochromatic” options at the bottom. |
В резултат ще имате слой запълнен с черно-бели малки точки, които определено дразнят окото...
Step 17: Променете Blend Mode на слоя “Noise” на “Soft Light”(мека светлина)
На слоя с шума променете бленд мода от “Normal” на Soft Light: Ще имате следното:
 |
| Change the blend mode of the “Noise” layer to “Soft Light”.The photo is now visible through the noise after changing the blend mode. |
Step 18: Намалете непрозрачността Opacity на слоя “Noise”
Намалете го между 10-15%. В случая ние го сложихме на 17%.
 |
| Reduce the intensity of the noise by lowering the opacity of the layer.The noise is now much more natural looking in the image after lowering its opacity. |
Step 19: Създайте нов слой с име “Grain” и го запълнете се черно Black
Натиснете Alt (Win) / Option (Mac) и изберете New Layer иконата от долната част на лентата за слоеве. Когато се отвори прозореца New Layer задайте име на слоя Grain. Задаваме това име, тъй като след малко ще използваме филтъра за зърно на фотошоп “Grain” filter . Натиснете ОК и се появява нов слой най-отгоре в лентата за слоеве.
От менюто Edit изберете Fill или комбинацията Shift+F5. Нека опциите са ви както преди: Contents да е Black, Mode на Normal и Opacity на 100%, ОК и имаме черен слой.
 |
| The Layers palette showing a new layer named “Grain” above the other layers, with its preview thumbnail showing that the layer is filled with black. |
Step 20: Приложете филтъра зърни “Grain” Filter
От менюто Filter>Texture> Grain:
Отваря се прозореца,за този филтър. В него задайте за опцията Grain Type да е Vertical, увеличете стойността на Intensity на 70 и стойността за Contrast на 80. Може сами да определите до колко силен да е този филтър и само леко загатнат.
 |
| Adjust the Grain filter options to create a few broken vertical white lines to use as dust and scratchesThe broken vertical white lines are now visible in the document window against the solid black. |
След като се убедите, че сте готови натиснете ОК.
Step 21: Променете Blend Mode на слоя “Grain” на “Screen”
 |
| Change the blend mode of the “Grain” layer to “Screen”. |
Вече имаме върху снимката си малките бели линии, създаващи илюзия за стара снимка.
Step 22: Add A “Levels” Adjustment Layer
С времето снимките избледняват. Черното и бялото започват да отиват повече към сиво, водещо на загуба в контраста и довеждат до износен вид.
Нормално Photoshop’s Levels се стремят да изчистят това износване. Ние ще използваме това, за да внесем ефекта на стара снимка с избледняване.
От иконите долу в лентата изберете тази за New Adjustment Layer и от подменюто изберете Levels.
 |
| Click on the “New Adjustment Layer” icon and select “Levels”. |
Стъпка 23: Намаляване на контраста на изображението с помощта на плъзгачите
Когато се появи диалоговия прозорец Levels, погледнете надолу към самото дъно и ще видите градиент бар, който е черен вляво, и бяло отдясно, с два малки плъзгачи под него в двата края - черна - от ляво и бял - отдясно. Те се наричат изходни плъзгачи и контролират максималния тонален диапазон на изображението. Ние можем да ги използваме, за да контролираме тъмно черното в един образ и ярко бялото.
Както споменахме преди малко, черното в снимката може да избледнее с течение на времето, затова сега трябва да намалим черното в нашата снимка- просто кликнете върху черния плъзгач в ляво и го плъзнете надясно. Докато плъзгате, ще видите най-тъмните части на изображението, започват да избледняват. Ние не искаме да отидем твърде далеч, така че плъзгаме, докато стигнем стойност около 30:
 |
| Drag the bottom black slider towards the right until you’ve set the black Output Level to 30. |
 |
| Drag the bottom white slider towards the left until you’ve set the white Output Level to 235. |
След като натиснем ОК се появява най-отгоре слой с име "Levels1"
Step 24: Изберете Hue/Saturation Layer
В този момент ще върнем съвсем леко от оригиналните цветове на снимката... Изберете да стане активен слоя с цветовите тонове.
 |
| Select the Hue/Saturation adjustment layer in the Layers palette. |
Задайте на този слой опасити непрозрачност около 90%
 |
| Lower the opacity of the Hue/Saturation adjustment layer to bring back some of the photo’s original color. |
С това възстановяваме около 10% от нашите оригинални цветове. Това е и последният елемент от нашата обща работа. Успех!
идея урок: http://www.photoshopessentials.com/photo-effects/old-photo/








