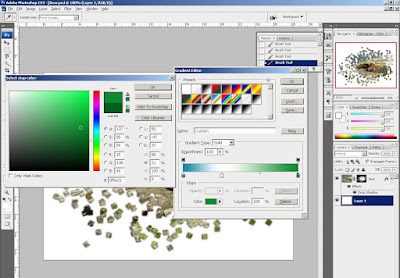Отваряме си снимката, над която ще работим и отключваме background, като кликнем два пъти върху него. Отваря се диалогов прозорец и можем да сменим името или да го приемем по подразбиране Layer 0 ( в наши случай е Bear). Ето какво имаме:
След това създаваме нов слой Ctrl+Shift+N ( Layer > New Layer). Появява се нов слой в лентата на слоеве. С инструмента Paint Bucket запълваме с бял цвят.
И изтегляме слоя Bear над Layer 1.Върху този слой прилагаме ефект Drop Shadow:
Прибавяме маска на слоя. На горната снимка се вижда, че е приложен...
но ето как става това:
Кликаме върху квадратчето, което е бяло на цвят, т.е. маската на слоя. И с инструмента Paint Bucket запъклваме с черен цвят. Виждате, че се сменя и цвета на маската от бял на черен.
Както е избрана маската, избираме инструмента Brush tool. Формата на четката избираме да е квадратна и задаваме следните стойности на работа с нея.
Brush Tip Shape 406% Spacing.Включваме Shape Dynamics. След това Scattering: Scatter, слагаме отметка на Box Axes и даваме 502%.
Рисуваме върху белия фон. Като избираме цвета на четката да е бял. След като сме довлни от работата си спираме да рисуваме. По време на минаването с тази четка, в маската на слоя Bear, постепенно се разкрива изображението на мечката.
Ети какво имам селд като приключвам с този инструмент.Сега отиваме в слоя Layer 1 и избираме инструмента Gradient Tool. Избираме първата опция от неговата лента Linear Gradient. Кликам два пъти върху Edit Gradient - прозореца в който се виждат цветовете, с които ще работим. Отваря се прозореца Gradient Editor. Вижте на следващите две снимки, кои цветове избирам.
Затваряме го. В режим за Mode избираме Нормал. За да може да използваме своите цветове.
кликаме от единия край на снимката в лява страна и теглим до дясната страна. Отпускаме бутона на мишката и ето резултата:
Следва дублиране на слоя с мечката. Кликнете отстрани на името Bear с десен бутон на мишката и под менюто изберете Duplicate Layer.
Над слоя с епоявява нов слой. На него ще приложим ефект Radial Blur. Filter > Blur > Radial Blur.
В прозореца Radial Blur използваме следните данни: Amount - 66, Blur Method - Zoom, Quality - Good.
ОК. Следва намаляване на прозрачността на този слой - Normal на 46%-50%. Записваме работата си.
Имаме един интересн приложен ефект върху наша снимка.Успех!