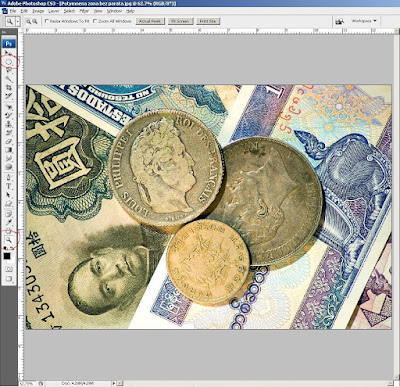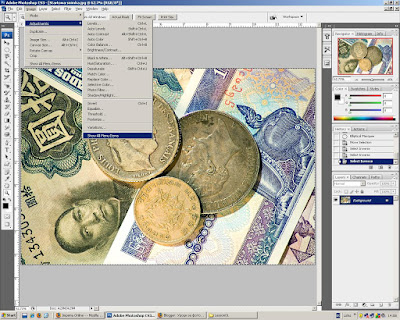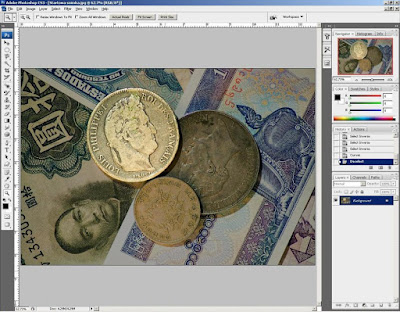Инструментите, с които се работи най-често се намират в тъй наречената Кутия с инструменти или Toolbox. Тя стои в ляво на вашия екран.

Забележка: За да видите по-добре снимките и указанията на нея, кликнете върху нея, за да се увеличи.
Сега разгледайте всеки един инструмент от колоната. Отивате на една от иконките, задържате показалеца на мишката над нея и се показва името й. Така например идете на иконката с форма на лупа. Оградена е в червено, за по-лесно. Кликайки върху нея се появява нейната лента за инструменти, стояща под лентата с менюта. Можете същия ефект да постигнете като натиснете и клавиш от клавиатурата - Z. Преместете мишката върху снимката и ще видите, че тя е станала на лупа, в която има знак +. Натиснете няколко пъти и ще видите как се увеличава картината ви и се центрира образа върху , който кликате. Ако натиснете клавиша Alt лупичката се променя със знак -. Тоест, можете да намалите изображението си. За сега целта ни е, да увеличим до такава степен, че да се вижда една от паричките ни. Нека е тази, която е най-отгоре над другите.

В червено съм оградила иконката лупа и показателите, които да следите като работите с нея. Можете и сами да определите колко да е увеличението в %, като въведете стойността в полето.
Сега задачата ни е да селектираме паричката. Това става, като изберем нова иконка. Rectangular Marquee. (Правоъгълен маркер). Втората иконка от лентата от горе на долу.
Сега задачата ни е да селектираме паричката. Това става, като изберем нова иконка. Rectangular Marquee. (Правоъгълен маркер). Втората иконка от лентата от горе на долу.

Зад някои иконки се крият още няколко. Може да ги видите, като натиснете малкия черен триъгълник стоящ долу в дясно на иконката. Натиксайки го се отваря и виждаме другите инструменти. Избираме инструмента Елиптичен маркер / Elliptical Marquee. Местим показалеца на мишката до това име на инаструмент и кликаме. Вече излиза нейната иконка. А показалеца на мишката става с форма на +. Ето снимките, по които да видите какво да правите:

Сега трябва да се селектира паричката. Формата, която селектира обаче е на елипса. За да стане кръг, като парата използваме следния начин. Отиваме в центъра на парата (окръжност) кликаме левия бутон на мишката и задържаме. Натискаме и задържаме и клавишите Alt + Shift, едновременно и започваме да влачим мишката леко навън от центъра. Вижда се как описвате окръжност. Продължавате да влачите, докато не се получи окръжност с размерите на вашата пара. Ето моят опит.
Ако не успеете от първия опит, деселектирайте. Кликнете където и да е на екрана. Или идете в менюто Select и изберете Deselect. Опитайте пак. Когато го направите виждате че стрелката на мишката е различна. Това ви показва, че можете да движите своята селекция. Ако тя не е точно върху парата, а иначе размера е подходящ, просто натиснете и влачете селекцията си, за да застане точно над парата ви.
Сега отново идете на лупата инструмент / Zoom. И намалете размера на снимката така, че да я виждате цялата на вашия екран. За по лесно можете да натиснете Fit Screen от лентата на Zoom. Вижте на снимката:
Селекцията си остава активна дори и след като сме натиснали Fit Screen.Сега отново идете на лупата инструмент / Zoom. И намалете размера на снимката така, че да я виждате цялата на вашия екран. За по лесно можете да натиснете Fit Screen от лентата на Zoom. Вижте на снимката:
Следващата ни задача е да потъмним цялата снимка с изключение на селектираната пара. За да пристъпим към тази част, ще направим така, че всичко от картината да бъде селектирано без парата. Как става това. Отиваме в лентата с менюто и избираме Select> Inverse. Вижда се на екрана как се селектира цялата картина и отново трептене около парата, но тя вече не стои в зоната на селекция, която ще търпи промени. Единствено тя няма да се променя.
След като сме го направили отиваме в менюто Image, Adjustments, Curves (Изображения, Настройки, Криви). Ако не виждате последното Криви, натиснете най-отдолу да видите всички неща от менюто (Show all menu items).Вече се виждат криви/Curves, кликаме на нея и се появява диалогов прозорец със същото име. Именно от тук ще променим и потъмним снимката, оставяйки само една пара по светла. Опцията Preview нека е избрана, за да може да виждате какви промени настъпват. Натиснете и изтеглете контролната точка в горния десен ъгъл на графиката, както е показано по-долу в полето Output. Моята стойност е 155, ако желаете вашата може да е различна. След като сте готови натиснете ОК.
Прозореца се затваря и виждате промените. За да деселектирате селектираната зона кликнете където и да е на екрана.
След като сте готови, можете да запишета работата си. От File > Save As. Запомнете, фотошоп работи с едно разширение на файловете си psd. Винаги записвайте файловете си в този формат, ако мислите по-натам да работите отново с тях. Винаги може да се преобразува във формат jpg, gif и т.н. Завърших своя урок. Надявам се да съм била полезна и на вас. :)