Copy & paste in Adobe Photoshop Ep10/33 [Adobe Photoshop for Beginners]
MS PowerPoint Insert ClipArt
В този урок ще работите на програмата MS PowerPoint в страницата Insert > ClipArt. Ще научите как да вмъквате изображения от ClipArt и да ги обработвате.
ОЩЕ УРОЦИ НА POWERPOINT >>
Транспорт в растенията - Transportation in Plants
Вижте как се осъществява транспорта на хранителни вещества в растенията.
Фотосинтезата - Amazing Process Of Photosynthesis
Science - Amazing Process Of Photosynthesis
Вижте филм за процеса фотосинтеза в растенията и ще получите отговор на много въпроси: къде, как и с какво?
Amazing Process Of Photosynthesis
Вижте филм за процеса фотосинтеза в растенията и ще получите отговор на много въпроси: къде, как и с какво?
Amazing Process Of Photosynthesis
Photosynthesis Under the Microscope
MS PowerPoint Insert Picture
Работа в MS PowerPoint в страница Insert, секция Insert Picture и Picture Tools.
В това видео ще видите как се вмъква снимка, как се обработва с инструментите за снимка.
Поставяне на цвят, корекции на свелина, добавяне на рамка и ефекти, завъртане, преоразмеряване и още.
ОЩЕ УРОЦИ НА POWERPOINT >>
MS PowerPoint - Home page part 3
Видео урок за работа в секция Чертане/Drawing на страница Начало/Home
ОЩЕ УРОЦИ НА POWERPOINT >>
MS PowerPoint - Home page part 2
Видео клип за работа в MS PowerPoint - страница Начало/Home, Paragraph section
ОЩЕ УРОЦИ НА POWERPOINT >>
MS PowerPoint - Home page part 1
Видео клип за работа в MS PowerPoint - страница Начало/Home
ОЩЕ УРОЦИ НА POWERPOINT >>
Страница Home - Text Box, MS PowerPoint
Вижте следващата ни тема от Home page за Text Box, която също е фигура в MS PowerPoint, но се вмъква текст в нея. Всъщност всеки текст, който виждате в презентациите е в такава текстова кутия. Имаме бърз достъп за нея от страницата Home, при фигурите, които вече знаете как да рисувате.
Ето къде се намира.
Ако не я виждате, изберете стрелката, за да се разпъне менюто с възможностите. Намира се на първа позиция в Basic Shapes.
Въвеждане на текст и форматиране на самата кутия, както всяка друга фигура в PowerPoint.
Текстът в кутията:
Ето къде се намира.
Ако не я виждате, изберете стрелката, за да се разпъне менюто с възможностите. Намира се на първа позиция в Basic Shapes.
Въвеждане на текст и форматиране на самата кутия, както всяка друга фигура в PowerPoint.
Текстът в кутията:
"Аз
съм текстова кутия.
Вижте нашите промени. Умишлено наклонихме с 4 градуса кутията.
Последвайте връзката, за да видите:
В
мен може да въвеждате текст, който да форматирате.
Може
и мен, текстовата кутия, да форматирате също. ;)
По
подразбиране текста е Calibri
Body, 18 размер, подравнен текст в ляво."Може да определите размера на текстовата кутия. Изберете ляв бутон на мишката и от изкачащото меню изберете най-долната опция Format Shape.
Прозорецът, който излиза е свързан с всичко, което може да правите с една фигура, в случая текстовата кутия. По подразбиране е активно най-горния ред за Fill. 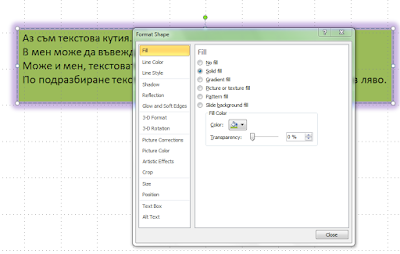
Отиваме на Size.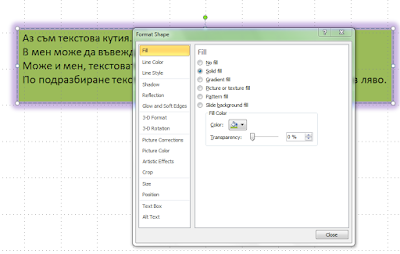
Вижте нашите промени. Умишлено наклонихме с 4 градуса кутията.
Последвайте връзката, за да видите:
ОЩЕ УРОЦИ НА POWERPOINT >>
Страница Home - Секция Drawing MS PowerPoint
Продължаваме със страница Home.
Избирайки стрелката долу в дясно може да видите възможностите на избор от различни фигури.
Обърнете внимание на следващия елемент от тази секция - Arrange /подреждане/.
Много пъти фигурите са застъпени. Ние можем да изберем как да са подредени, коя над коя да бъде. Ето вижте.
Селектирана ни е фигурата слънце. Желаем да мине най-отгоре над другите фигури, затова избираме от Arrange -> Bring to Front
Сега селектирайте навития пергамент и изберете да мине най-отзад, зад останалите фигури.
Вижте възможностите:
Ние избрахме в оранжевата гама.
Виждате изписан и формата, който прилагаме. Променяме и стрелката.
Сега ще изберем други теми за фигурите.
Разиграйте по елементите от списъка. - Theme Colors, More Fill Colors, Pictures, Gradient, Texture
Нека вмъкнем нова фигура / напримет вид звезда/
Прилагаме ѝ външно очертание /Shape Outline/ и му даваме оранжев цвят
След това удебеляваме очертанието. / Weight 4 1/2 pt
Можем да променим линията от Dashes
Shape Effects са различни. Ето възможностите.
Съвет - не наслагвайте много ефекти един върху друг.
Вижте следващата ни тема от Home page за Text Box, която също е фигура в MS PowerPoint, но се вмъква текст в нея. Всъщност всеки текст, който виждате в презентациите е в такава текстова кутия. Последвайте ни...
- Секция Drawing
- Shapes
- Можете да вмъкнете много фигури.
Избирайки стрелката долу в дясно може да видите възможностите на избор от различни фигури.
Ние избрахме фигурата Sun /Слънце/
С натиснат ляв бутон на мишката издърпваме до желания размер. По подразбиране в нашия MS PowerPoint е зададен син цвят. Вижте на снимката, че след като изрисувахме фигура, се появява нова лента / в оранжево/ - Drawing Tools.
Поиграйте си и вмъкнете още гигури от различните възможности.
- Arrange
Обърнете внимание на следващия елемент от тази секция - Arrange /подреждане/.
Много пъти фигурите са застъпени. Ние можем да изберем как да са подредени, коя над коя да бъде. Ето вижте.
Селектирана ни е фигурата слънце. Желаем да мине най-отгоре над другите фигури, затова избираме от Arrange -> Bring to Front
Сега селектирайте навития пергамент и изберете да мине най-отзад, зад останалите фигури.
 |
| Подравняване на фигури - Arrange / Send to Front, Send to Back |
- Quick Style
Следващия бутон Quick Style е за бързо форматиране на фигурите. Селектирано ни е слънцето.
Ние избрахме в оранжевата гама.
Виждате изписан и формата, който прилагаме. Променяме и стрелката.
Сега ще изберем други теми за фигурите.
- Other Theme Fills
Разиграйте по елементите от списъка. - Theme Colors, More Fill Colors, Pictures, Gradient, Texture
Нека вмъкнем нова фигура / напримет вид звезда/
Прилагаме ѝ външно очертание /Shape Outline/ и му даваме оранжев цвят
След това удебеляваме очертанието. / Weight 4 1/2 pt
Можем да променим линията от Dashes
Shape Effects са различни. Ето възможностите.
Съвет - не наслагвайте много ефекти един върху друг.
Вижте следващата ни тема от Home page за Text Box, която също е фигура в MS PowerPoint, но се вмъква текст в нея. Всъщност всеки текст, който виждате в презентациите е в такава текстова кутия. Последвайте ни...
Страница Home - бърз преглед page MS PowerPoint
- Стартиране на програмата:
- Първи слайд, който по подразбиране винаги е заглавен:
- В двете текстови полета може да пишем.
- Да обработваме текста, както пожелаем.
- Да избираме вид на шрифта, размер, големи / малки букви
- Разстояние между буквите.
- Удебеляване /получер, наклонен шрифт, сянка на текста, подчертаване на текста
 |
| Разстояние между буквите в текста |
 |
| Форматиране на текста - вид шрифт Comic Sans, размер 44, получер, подчертан, червен цвят, |
 |
| Форматиране на шрифт - на английски/латински букви/ има много повече възможности |
- Може да изберете какъв формат да са буквите: само малки, само големи и прочие.
- Вмъкване на нов слайд:
Чрез бутона за НОВ СЛАЙД от секция слайдове
Чрез комбинация от клавишите Ctrl + M
Има различни видове слайдове в зависимост от нуждите ви.
Имате добър слайд, в който форматирането ви харесва. Може да го дублирате с десен бутон на мишката:
- Grid/ решетки в слайдовете
Забелязахте ли, че има малки линии на слайда, които са като решетка. Това е грид/решетка, който можем да имаме , а може и да махнем. Когато разполагате елементите си в слайда е добре да се съобразите с това на какъв отстъп са един от друг, подравняване и прочие.
Ето от къде се включва.
Изберете текстово поле.
След това изберете страницата Format / Drawing Tools / Align / View Gridlines
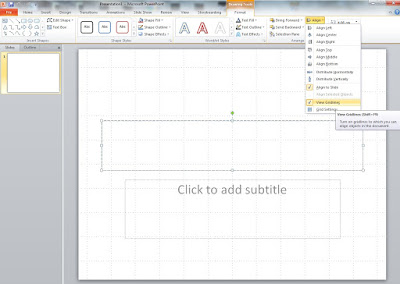
- Страница Home / секция Параграф (Paragraph)
 |
| Вмъкване на булети. отметки и прочие |
 |
| Форматиране на парграфа: подравняване, разстояние между редове, разстояние между абзаците, отстояние на текста |
- Вмъкване на номериран текст
- Брой колони на текста
Текста може да не стои само в една колона. Например може да е в две. Ето от къде става:
 |
| Добавете надпис |
Разположение на текста / Text direction/ - хоризонтално, вертикално
Заповече възможности изберете More Option
- От Текст в арт графика
Текста е форматиран, но желаем да го вмъкнем в графика. Отново е от секкция Параграф.
Вижте възможните избори
Когато направим избора си, ни се отварят инструментите за обработка на тази графика:
SMart Art Tools
Елате с нас, за да видите следващата секция от страницата HOME - Drawing.
ОЩЕ УРОЦИ НА POWERPOINT >>
Абонамент за:
Публикации (Atom)














































